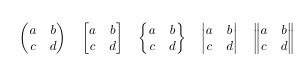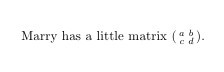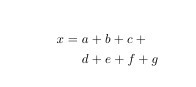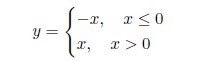LaTeX: 一个让你的文档看起来更专业的排版系统
配置vscode texlive SumatraPDF环境
关于 TeX Live
所谓 TeX 发行,也叫 TeX 发行版、TeX 系统或者 TeX 套装,指的是包括 TeX 系统的各种可执行程序,以及他们执行时需要的一些辅助程序和宏包文档 的集合。
TeX Live 是 TUG (TeX User Group) 维护和发布的 TeX 系统,可说是「官方」的 TeX 系统。我们推荐任何阶段的 TeX 用户,都尽可能使用 TeXLive,以保持在跨操作系统平台、跨用户的一致性。
Texlive 是 LaTex 的编译环境,提供了大量的脚本和宏包供我们使用,并且有很方便的宏包管理器可以下载更新宏包,十分方便。
正向同步: 即从代码定位到编译出来的 pdf 文件相应位置
反向同步: 即从编译出的 pdf 文件指定位置跳转到 tex 文件中相应代码所在位置
- PDFTeX程序:Tex语言的一个实现,也就是把Tex语言转换为排版的一个程序。它会把TeX 语言写的代码直接编译成 PDF文件。
- PDFLaTeX命令:PDFTeX程序中的命令,用来编译用LaTeX格式写的tex文件。
- XeTeX程序:TeX语言的新的实现,即把Tex语言转换为排版的一个新程序。支持Unicode编码和直接访问操作系统字体。
- XeLaTeX命令:XeTeX程序中的命令,用来编译用LaTeX格式写的tex文件。
两者最大的区别是:XeLaTeX对应的XeTeX对字体的支持更好,允许用户使用操作系统字体来代替TeX的标准字体,而且对非拉丁字体的支持更好。
vscode user setting.json设置latex的代码
1 | "latex-workshop.latex.autoBuild.run": "never", |
vscode SumatraPDF 设置反向搜索
打开SumatraPDF,进入设置->选项对话框,在“设置反向搜索命令行”处(即双击PDF文件时,应运行的命令)填入如下内容:
1 | "H:\Microsoft VS Code\Code.exe" "H:\Microsoft VS Code\resources\app\out\cli.js" --ms-enable-electron-run-as-node -r -g "%f:%l" |
快捷键
Ctrl + Alt + B:编译(编译选项与上一次编译相同)
Ctrl + Alt + R:编译(可选编译链)
Ctrl + Alt + V:打开 PDF 预览
Ctrl + Alt + J:定位跳转到光标所在位置对应的 PDF 文件位置
参考文章
Visual Studio Code (vscode)配置LaTeX
使用VSCode编写LaTeX
Visual Studio Code 折腾记:LaTeX 集成编辑环境
LaTex教程
控制序列是以反斜杠\开头,以第一个空格或非字母 的字符结束的一串字符,他们并不被输出,但是他们会影响输出文档的效果。比如:\documentclass{article}中的documentclass就是控制序列,它后面紧跟着的{article}代表这个控制序列的一个必要的参数,这个控制序列的作用,是调用名为 article 的文档类。
部分控制序列还有被方括号 [ ] 包括的可选参数。
所谓文档类,即是 TeX 系统预设的(或是用户自定的)一些格式的集合。不同的文档类在输出效果上会有差别。
\begin{document}中的控制序列是begin,\end{document} 中的控制序列是end,二者总是成对出现。这两个控制序列以及他们中间的内容被称为环境;他们之后的第一个必要参数总是一致的,被称为环境名,比如这里的document。
只有在
document环境中的内容,才会被正常输出到文档中去或是作为控制序列对文档产生影响。因此,在\end{document}之后插入任何内容都是无效的。
\begin{document}与\documentclass{article}之间的部分被称为导言区。导言区中的控制序列,通常会影响到整个输出文档。比如usepackage{lipsum}中的控制序列是usepackage。你可以将导言区理解为是对整篇文档进行设置的区域——在导言区出现的控制序列,往往会影响整篇文档的格式。
比如,我们通常在导言区设置页面大小、页眉页脚样式、章节标题样式等等。
2
3
4
5
% 这里是导言区
\begin{document}
Hello, world!
\end{document}
中英混排
在现在,一切教你使用 CJK 宏包的模板、人、网页、书,都是糟糕的、有害的、恼人的、邪恶的和应该摒弃的。
现在,XeTeX 原生支持 Unicode,并且可以方便地调用系统字体。可以说解决了困扰中国 TeX 使用者多年的大问题,实现了中文支持。
此外,除去中文支持,中文的版式处理和标点禁则也是不小的挑战。好在由吴凌云和江疆牵头,现在主要由刘海洋和李清维护的 ctex宏包 / 文档类一次性解决了这些问题。ctex宏包和文档类的优势在于,它适用于多种编译方式;在内部处理好了中文和中文版式的支持,隐藏了这些细节;并且,提供了不少中文用户需要的功能接口。
CTeX 宏集
虽然它的名字也是「CTeX」,但是 CTeX 宏集和 CTeX 套装是两个不同的东西(CTeX 宏集本质是 LaTeX 宏的集合,包含若干文档类(.cls 文件)和宏包(.sty 文件)。CTeX 套装是一个过时的 TeX 系统。不要安装和使用 CTeX 套装!)。CTeX 宏集是集成了中文支持、操作系统判定、字体选择、版式预设为一体的一组 宏包和文档类 的合集。我们推荐在任何情况下,优先使用 CTeX 宏集处理中文。
所谓宏包,就是一系列控制序列的合集。这些控制序列太常用,以至于人们会觉得每次将他们写在导言区太过繁琐,于是将他们打包放在同一个文件中,成为所谓的宏包(台湾方面称之为「巨集套件」)。\usepackage{} 可以用来调用宏包。
新版 CTeX 宏集的默认能够自动检测用户的操作系统,并为之配置合适的字库。对于 Windows 用户、Mac OS X 用户和 Linux 用户,都无需做任何配置,就能使用 CTeX 宏集来排版中文。
请在任何情况下优先使用 CTeX 宏集在 LaTeX 中处理中文!
1 | \documentclass[UTF8]{ctexart} |
差异:
- 文档类从 article 变为 ctexart;
- 增加了文档类选项 UTF8, 将文档以 UTF-8 编码保存;
你也可以直接使用 xeCJK 宏包来支持中英文混排,不过大多数情况是不推荐这样做的。
1 | \documentclass{article} |
组织文章
1 | \documentclass[UTF8]{ctexart} |

出现的控制序列
- 导言区
- \title{·} % 定义标题
- \author{·} % 定义作者
- \date{·} % 定义日期
- 环境
- \maketitle % 这个控制序列能将在导言区中定义的标题、作者、日期按照预定的格式展现出来。
在文档类 article/ctexart 中,定义了五个控制序列来调整行文组织结构。- \section{·}
- \subsection{·}
- \subsubsection{·}
- \paragraph{·}
- \subparagraph{·}
在report/ctexrep中,还有\chapter{·};在文档类book/ctexbook中,还定义了\part{·}。
LaTeX 使用\section{ }、\subsection{ } 和\subsubsection{ }命令来定义文档章节。\section{ }命令和\paragraph{ }命令,两个的功能相似,但是\section{ }命令会自动编号,也会在目录中自动显示,而\paragraph{ }命令则不会自动编号,也不会在目录中显示。并且\paragraph{ }命令相对来说被使用的频率很少。
插入目录
找到 \maketitle,在它的下面插入控制序列 \tableofcontents,保存并用 XeLaTeX 编译两次,观察效果:
请注意,LaTeX 将一个换行当做是一个简单的空格来处理,如果输出文档需要换行另起一段,则需要用两个换行(一个空行)来实现。
查看当前操作系统的字体
用notepad++打开 C 盘根目录下的 C:\font_zh-cn.txt(UTF-8编码下看到的才正常)。
文件中每行都是一个可用的字体。如:C:/WINDOWS/fonts/simsun.ttc: SimSun,宋体:style=Regular,常规,此处表明该字体有两个表示名:宋体和SimSun
写作技巧
使用模板写作
建议在使用中自己整理几个自己常用的模板,从网上下载的模板只能提供一个大体的方向,有时也存在版本不同造成的兼容性问题,细节需要自己完善。
- LaTeXtemplates.com网站是非常不错的模板分享网站,收集了包括书信,报告,论文,演示文稿,简历等等模板,整体收集模板质量很不错,非常推荐。
- 在 LaTeX-examples 有作者收集的非常好的模板收集,也收集了大量的tikz等等例子,可下载,选择自己喜欢的模板使用。
- 在 国外高校论文模板 有不少收集好的国外高校论文模板。
- overleaf也可以找到很多期刊的模板代码,还支持在线编辑,所见即所得。
文献引用
1 | \documentclass{ctexart} |
需要创建参考文献文件text.bib,获取参考文件信息可以自己手动整理,也可以在谷歌学术输入文献名,点击引用,并选择以BibTeX格式引用,如果出现
403. That’s an error. Your client does not have permission to get URL /scholar.bib?,可能是由于IP被谷歌拉入了黑名单。可以尝试换ip地址或者使用IPv6地址(一般被拉黑的是IPv4地址),我在代理中使用IPv6地址便可获得引用信息。
1 | @article{ferrari2006raman, %此处为引用标签。 这是注释,真正使用时不能写注释 |
数学公式
为了使用 AMS-LaTeX 提供的数学功能,我们需要在导言区加载amsmath宏包:\usepackage{amsmath}
LaTeX 的数学模式有两种:行内模式 (inline) 和行间模式 (display)。前者在正文的行文中,插入数学公式;后者独立排列单独成行并且居中。
在行文中,使用$ … $可以插入行内公式,使用\[ … \]可以插入行间公式,如果需要对行间公式进行编号,可以使用equation环境:
1 | \begin{equation} |
公式规范及上下标
2
3
4
5
>\[ E=mc^2. \]
>\begin{equation}
>E=mc^2.
>\end{equation}这里提一下关于公式标点使用的规范。行内公式和行间公式对标点的要求是不同的:行内公式的标点,应该放在数学模式的限定符之外,而行间公式则应该放在数学模式限定符之内。
在数学模式中,需要表示上标,可以使用 ^ 来实现(下标则是 _)。它默认只作用于之后的一个字符,如果想对连续的几个字符起作用,请将这些字符用花括号 {} 括起来。
根号与分式
根式用 \sqrt{·} 来表示,分式用 \frac{·}{·} 来表示(第一个参数为分子,第二个为分母)。
可以发现,在行间公式和行内公式中,分式的输出效果是有差异的。如果要强制行内模式的分式显示为行间模式的大小,可以使用 \dfrac, 反之可以使用 \tfrac。
在行内写分式,你可能会喜欢 xfrac 宏包提供的 \sfrac 命令的效果。
排版繁分式,你应该使用 \cfrac 命令。
运算符
一些小的运算符,可以在数学模式下直接输入;另一些需要用控制序列生成,如:\[ \pm \times \div \cdot \cap \cup \geq \leq \neq \approx \equiv \]
连加、连乘、极限、积分等大型运算符分别用 \sum, \prod, \lim, \int 生成。他们的上下标在行内公式中被压缩,以适应行高。我们可以用 \limits 和 \nolimits 来强制显式地指定是否压缩这些上下标。
多重积分可以使用 \iint, \iiint, \iiiint, \idotsint 等命令输入。
2
3
4
>$ \sum\limits _{i=1}^n i\quad \prod\limits _{i=1}^n $
>\[ \lim_{x\to0}x^2 \quad \int_a^b x^2 dx \]
>\[ \lim\nolimits _{x\to0}x^2\quad \int\nolimits_a^b x^2 dx \]
定界符(括号等)
各种括号用 (), [], {}, \langle\rangle 等命令表示;注意花括号通常用来输入命令和环境的参数,所以在数学公式中它们前面要加 \。因为 LaTeX 中 | 和 | 的应用过于随意,amsmath 宏包推荐用 \lvert\rvert 和 \lVert\rVert 取而代之。
为了调整这些定界符的大小,amsmath 宏包推荐使用 \big, \Big, \bigg, \Bigg 等一系列命令放在上述括号前面调整大小。
2
3
4
>\[ \Biggl(\biggl(\Bigl(\bigl((x)\bigr)\Bigr)\biggr)\Biggr) \]
>\[ \Biggl\lVert\biggl\lVert\Bigl\lVert\bigl\lVert\lVert x
>\rVert\bigr\rVert\Bigr\rVert\biggr\rVert\Biggr\rVert \]
省略号
省略号用 \dots, \cdots, \vdots, \ddots 等命令表示。\dots 和 \cdots 的纵向位置不同,前者一般用于有下标的序列。\[ x_1,x_2,\dots ,x_n\quad 1,2,\cdots ,n\quad \vdots\quad \ddots \]
矩阵
amsmath 的 pmatrix, bmatrix, Bmatrix, vmatrix, Vmatrix 等环境可以在矩阵两边加上各种分隔符。
2
3
4
5
>\begin{bmatrix} a&b\\c&d \end{bmatrix} \quad
>\begin{Bmatrix} a&b\\c&d \end{Bmatrix} \quad
>\begin{vmatrix} a&b\\c&d \end{vmatrix} \quad
>\begin{Vmatrix} a&b\\c&d \end{Vmatrix} \]
使用 smallmatrix 环境,可以生成行内公式的小矩阵。Marry has a little matrix $ ( \begin{smallmatrix} a&b\\c&d \end{smallmatrix} ) $.
多行公式 公式组 分段函数
需要对齐的公式,可以使用 aligned 次环境来实现,它必须包含在数学环境之内。
2
3
4
>x =& a+b+c+ \\
>&d+e+f+g
>\end{aligned} \]
需要对齐的公式组可以使用 align 环境,没有包括在[ ]中间的话会带有编号。
2
3
4
>a &= b+c+d \\
>x &= y+z
>\end{align}
分段函数可以用cases次环境来实现,它必须包含在数学环境之内。
2
3
4
>-x,\quad x\leq 0 \\
>x,\quad x>0
>\end{cases} \]
建议 LaTeX 用户应当尽可能避免使用辅助工具输入数学公式。但对于急用的初学者而言,适当地使用辅助工具(而不形成依赖)也是有一些收益的。
https://mathpix.com/ 能够通过热键呼出截屏,而后将截屏中的公式转换成 LaTeX 数学公式的代码。
在线LaTeX公式编辑器,非常方便直观。
http://detexify.kirelabs.org/classify.html 允许用户用鼠标在输入区绘制单个数学符号的样式,系统会根据样式返回对应的 LaTeX 代码(和所需的宏包)。这在查询不熟悉的数学符号时特别有用。
表格
tabular 环境提供了最简单的表格功能。它用 \hline 命令表示横线,在列格式中用 | 表示竖线;用 & 来分列,用 \ 来换行;每列可以采用居左、居中、居右等横向对齐方式,分别用 l、c、r 来表示。
1 | \begin{tabular}{|l|c|r|} |
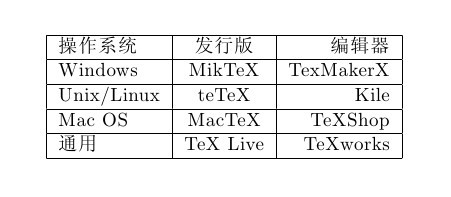
表格也有类似的工具:Creat LaTeX tables online
图片
关于 LaTeX 插图,首先要说的是:「LaTeX 只支持 .eps 格式的图档」这个说法是错误的。
在 LaTeX 中插入图片,有很多种方式。最好用的应当属利用graphicx宏包提供的\includegraphics命令。比如你在你的 TeX 源文件同目录下,有名为 a.jpg 的图片,你可以用这样的方式将它插入到输出文档中:
1 | \documentclass{article} |
图片可能很大,超过了输出文件的纸张大小,或者干脆就是你自己觉得输出的效果不爽。这时候你可以用\includegraphics控制序列的可选参数来控制。比如\includegraphics[width = .8\textwidth]{a.jpg}
这样图片的宽度会被缩放至页面宽度的百分之八十,图片的总高度会按比例缩放。
浮动体
插图和表格通常需要占据大块空间,所以在文字处理软件中我们经常需要调整他们的位置。figure 和 table 环境可以自动完成这样的任务;这种自动调整位置的环境称作浮动体(float)。我们以 figure 为例。
1 | \documentclass[UTF8]{ctexart} |

htbp 选项用来指定插图的理想位置,这几个字母分别代表 here, top, bottom, float page,也就是就这里、页顶、页尾、浮动页(专门放浮动体的单独页面或分栏)。\centering 用来使插图居中;\caption 命令设置插图标题,LaTeX 会自动给浮动体的标题加上编号。注意 \label 应该放在标题命令之后。
幻灯片
LaTeX的确还可以制作精美的幻灯片pdf,不过具体使用方法与论文写作大同小异,网上也有很多漂亮的模板。
版面设置
页边距
设置页边距,推荐使用 geometry 宏包。
比如我希望,将纸张的长度设置为 20cm、宽度设置为 15cm、左边距 1cm、右边距 2cm、上边距 3cm、下边距 4cm,可以在导言区加上这样几行:
1 | \usepackage{geometry} |
页眉页脚
设置页眉页脚,推荐使用 fancyhdr 宏包。
比如我希望,在页眉左边写上我的名字,中间写上今天的日期,右边写上我的电话;页脚的正中写上页码;页眉和正文之间有一道宽为 0.4pt 的横线分割,可以在导言区加上如下几行:
1 | \usepackage{fancyhdr} |
首行缩进
CTeX 宏集已经处理好了首行缩进的问题(自然段前空两格汉字宽度)。
因此,使用 CTeX 宏集进行中西文混合排版时,我们不需要关注首行缩进的问题。
行间距
我们可以通过 setspace 宏包提供的命令来调整行间距。比如在导言区添加如下内容,可以将行距设置为字号的 1.5 倍(这不是设置 1.5 倍行距):
1 | \usepackage{setspace} |
段间距
我们可以通过修改长度 \parskip 的值来调整段间距。例如在导言区添加以下内容\addtolength{\parskip}{.4em}
则可以在原有的基础上,增加段间距 0.4em。如果需要减小段间距,只需将该数值改为负值即可。
日常写作可以用轻量级的Markdown,想要获得更为复杂和严谨的论文排版作品,上LaTeX,这样基本就能涵盖所有的写作场景,告别臃肿难用的word软件,让我们更专注于内容,享受其中。